

Step 2: On a new window, enter the old PIN and new PIN in the input box. Right-click C drive and select Change BitLocker PIN option. The same goes for resetting BitLocker password.
Bitlocker pin how to#
The detailed steps below show you how to change BitLocker PIN in File Explorer. Way 3: Change BitLocker PIN or Password by File Explorer Finally, the BitLocker password has been changed successfully. Step 7: Click OK button to close the window.
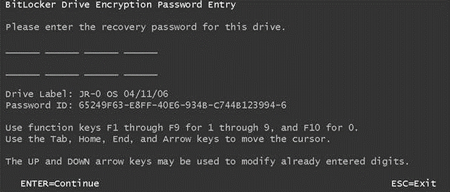
Then type and confirm a new password and then click Change button. Step 5: Right-click the drive and select Change Password option. Step 4: Click OK button to close the pop-ups. You can also choose to decrypt it with recovery key. Step 3: On a new window, type the password and click Unlock button to unlock the drive with BitLocker. Step 2: Right-click the BitLocker drive and select Unlock Drive option. Step 1: Download and install this tool on your Windows computer. It offers a more intuitive interface to help you manage BitLocker Drive Encryption, including changing BitLocker password. If you need to change the BitLocker password, iSunshare BitLocker Genius for Windows is a recommended tool.
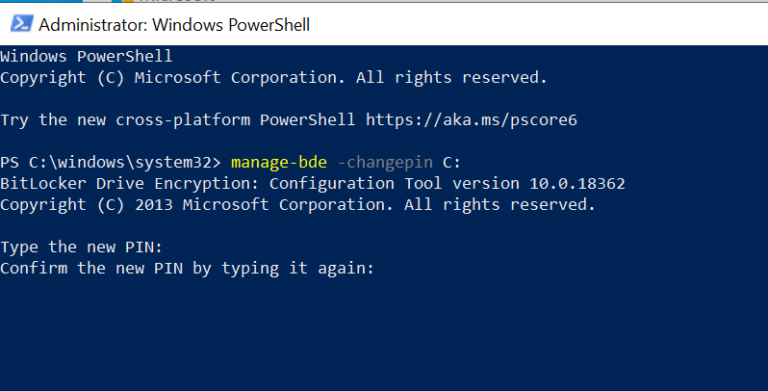
Way 2: Change BitLocker PIN or Password via third-party tool Then click Change password button.Īt last, a message prompts the BitLocker password has been successfully changed. Step 3: On a new window, type the old password and new password. (If the Bitlocker drive is locked, you need to unlock it at first.) Step 2: Click the BitLocker drive to open the collapse menu and click Change password option. Then click BitLocker Drive Encryption option. Click the button next to View by and select Large icons. Here are how to reset BitLocker password by Control Panel. You can reset the BitLocker PIN or password by Control Panel and the steps are almost the same. Way 1: Change BitLocker PIN or Password by Control Panel


 0 kommentar(er)
0 kommentar(er)
